※この記事は、iPhoneユーザーに向けた記事です。
今回は「知らないと大損するiPhoneの便利すぎる機能を3つ」をご紹介します。
毎日毎日、朝起きてから夜寝るギリギリまで肌身離さず、使いまくっているiPhone。
あなたはそんなiPhoneの機能を十分に活かしきれているでしょうか?
すでに買った段階の標準装備で、めちゃくちゃ便利なiPhoneですが、実は多くの人が知らない隠れた便利すぎる機能が存在します。
その便利な機能を今から紹介していきます!
知らないと大損するiPhoneの便利すぎる機能
カレンダーウィジェット
1つ目の便利すぎる機能は「カレンダーウィジェット」です。
iPhoneのホーム画面の一番上にカレンダーのウィジェット(Googleカレンダーでも可)を置く。
それだけです。
こんな感じ↓
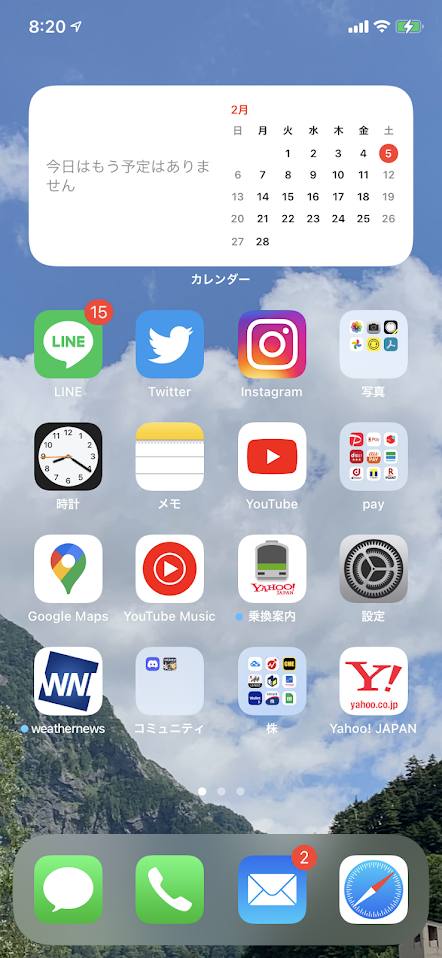
こうすることで、常に予定を確認することができます。
何かしらの予定があるとき、カレンダーをわざわざ開かなくても、iPhoneを起動した段階で確認できるので非常に効率的です。
ホーム画面の一番上に設置することで強制的に目に入るので、別の用で開いたときにも予定が目に入り、「うっかり忘れてた」ということがなくなります。
設定の仕方
①ホーム画面を長押し 画面をプルプルさせる。
②「+」ボタンを押す
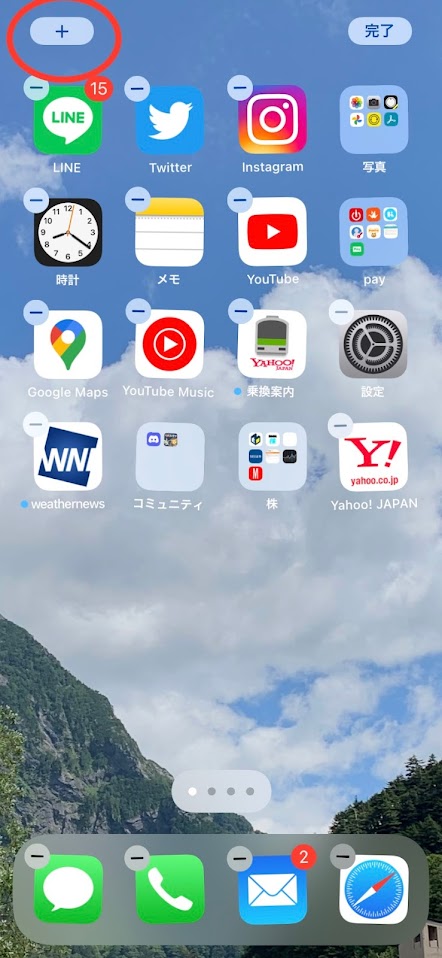
③カレンダーを選択
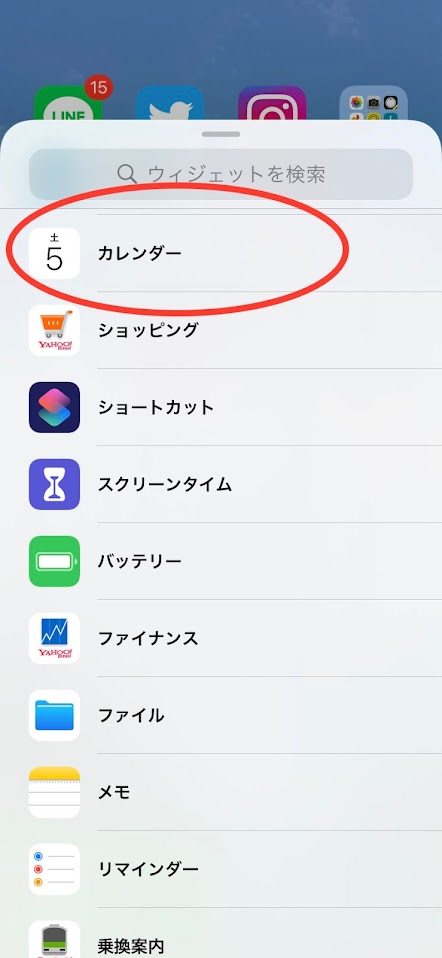
カレンダーは3種類くらいサイズがありますが、中サイズがおすすめです↓
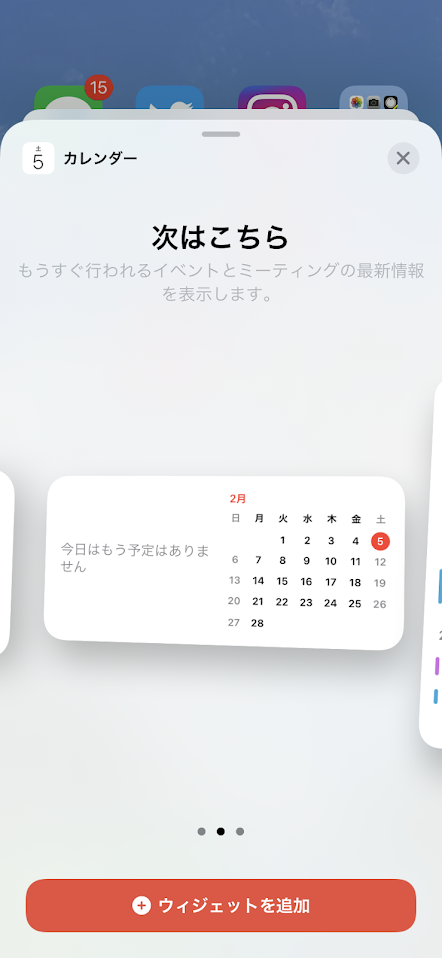
ウィジェットをホーム画面に設定すると上2段が埋まってしまいますが、そもそも上2段は指が届きにくいので、慣れてしまえば使っていて問題はないと思います。
カレンダーは良く開くアプリのひとつだと思いますので、それをホーム画面の一番上に置くだけでもメリットです。
空白 or space でカーソル移動
2つ目の便利すぎる機能は「空白 or space でカーソル移動」です。
誤字脱字をしたときなど、カーソルを移動させたいときに一生懸命画面をタップして置きたいところにカーソルを移動していませんか?
私はそうしてました。
このやり方、画面を直接触るとなかなか置きたいところにカーソルを置けないんですよね。
正置きたいところをタップして長押ししてそのまま移動できることはできるのですが。でもやりにくい。
もどかしい。
しかしこの問題を解決することができます!
それが空白 or space でカーソル移動の機能です。
日本語だったら空白、英語だったらspaceを長押しすると、スムーズにカーソル移動ができます。
ここを長押し↓
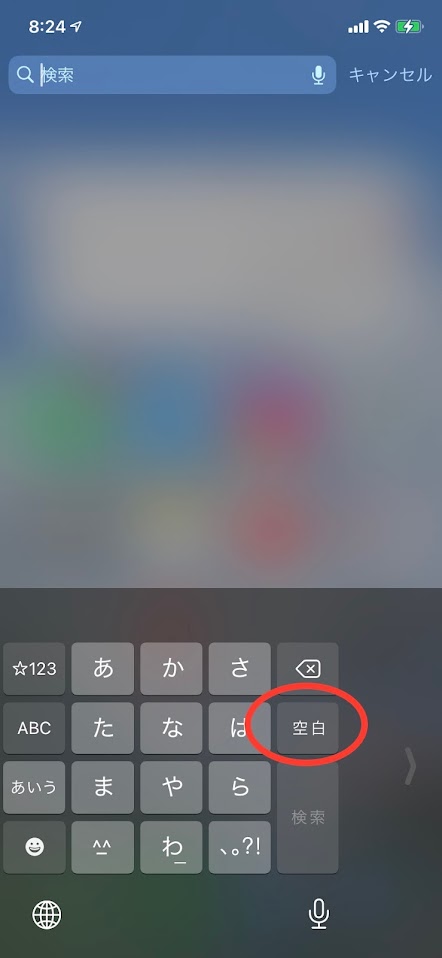
文章の中をタップして移動させるよりも、キーボード内での操作だけで完結するので楽に移動ができるはずです。
番外編
3つ目の機能を紹介する前に、小ネタとしてもうひとつ機能を紹介します。
それは「Appstoreのレビュー評価ポップアップを消す」です。
アプリを使っていると、たまに「レビュー評価をお願いします」というこんな感じのポップアップが出ると思います↓
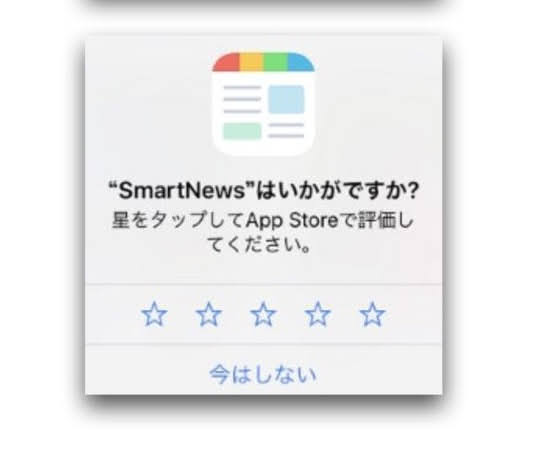
アプリ開発者側としてはやってもらえると嬉しいとは思いますが、私たちユーザーとしては実際そんなにやらないですよね。
表示されても大体消しちゃうと思います。
それを出ないようにできます。
一瞬で。
①設定画面を開く
②Appstoreを選択
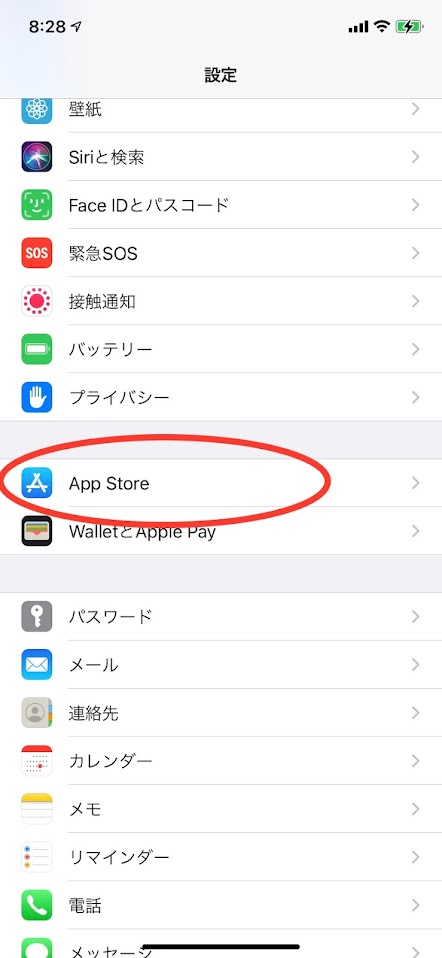
③App内評価とレビューをオフにする
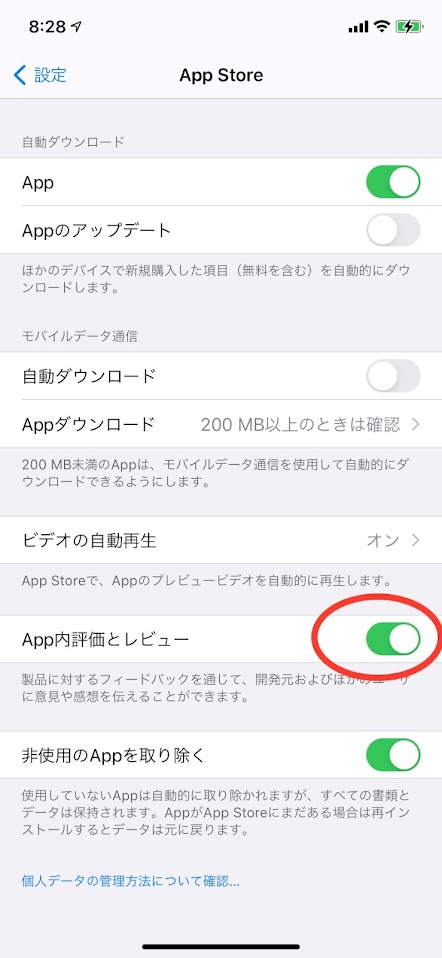
オンになっているので、ここを押す。
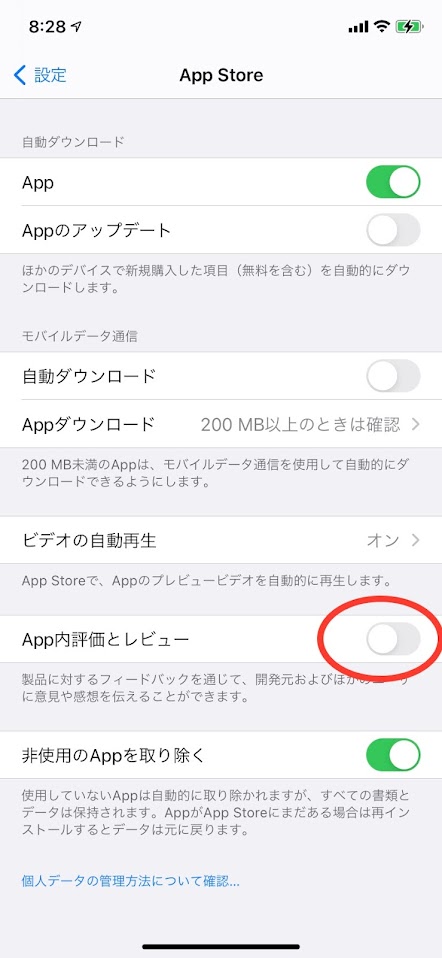
これで完了です。
これでもう出てきません。
煩わしいと思っていた方すぐできるので、ぜひやってみてください。
背面タップでコントロールセンターを出す
最後、3つ目の便利すぎる機能は「背面タップでコントロールセンターを出す」です。
コントロールセンターとは、こちらの画面↓
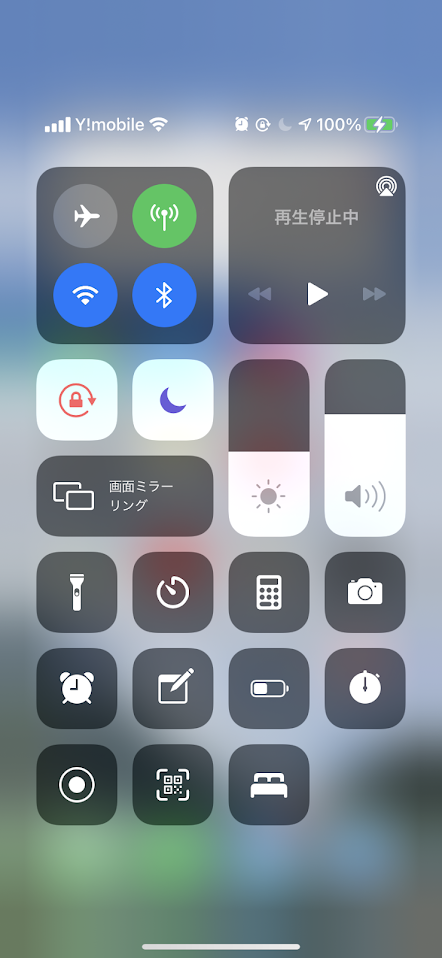
右上から下にスワイプするだけで出すことができます。
親指を画面右上に逃して下にスワイプすることで表示させることができます。
慣れてしまってあまり気にしてはいないかもしれませんが、その動作、親指に負担かかってませんか?
新しいものが出るたびiPhoneがどんどんでっかくなってるので、今となっては右上までの距離がなかなかになってます。
左手を使う、もしくは片手で操作してるときは、軽く横に持ち直して右上まで親指をもっていってると思います。
それと、コントロールセンターめちゃくちゃ使いますよね?
Wi-Fi、Bluetooth、音量、明るさ調整、カメラ、画面向きロック、正直、全部頻繁に使うと思います。
そのたびに、親指を一生懸命iPhoneの右上に向かって伸ばすのは非効率すぎる。
1日に何度も親指を伸ばす生活から抜け出しましょう。
コントロールセンターを出しやすくする方法。
それは「iPhoneの後ろを2回ポンポンとタップする」です。
背面を2回ポンポンとタップすることで、すぐにコントロールセンターを表示させることができます。
この操作は片手持ちでも人差し指でラクにでき、慣れの問題はありますが、親指を伸ばすよりもはるかにラクに操作できるのです。
設定の仕方
①設定を開く
②アクセシビリティを選択
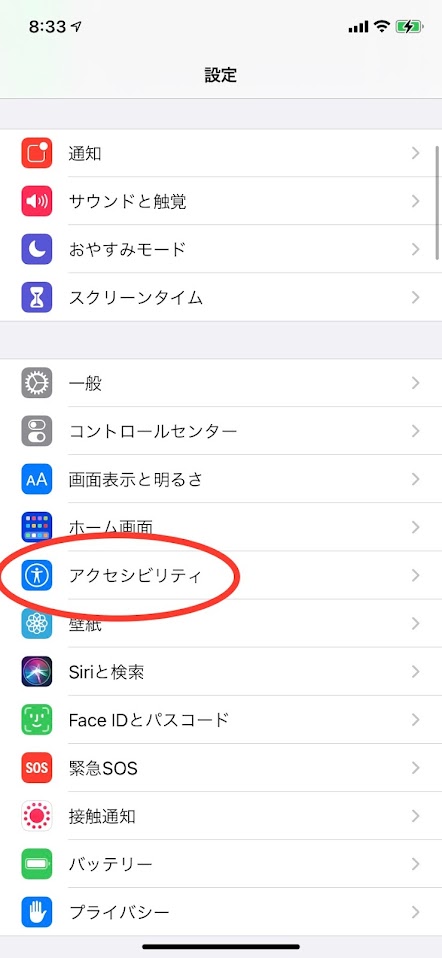
③タッチを選択
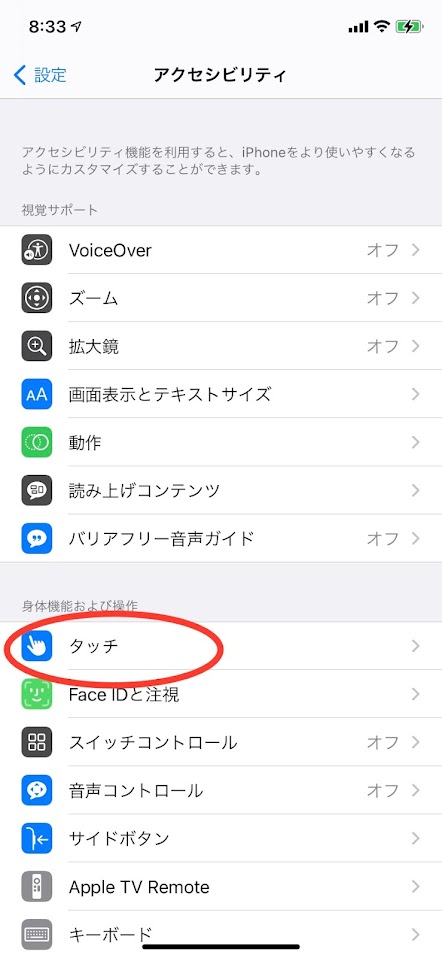
④背面タップを選択
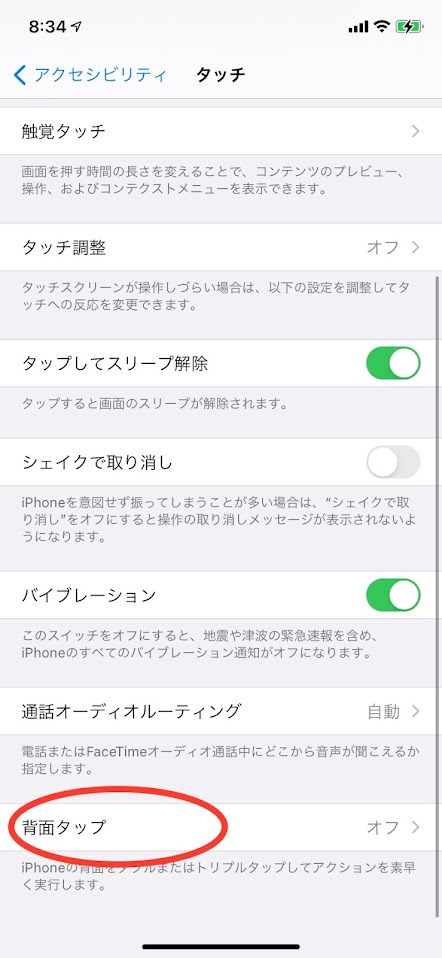
⑤ダブルタップを選択
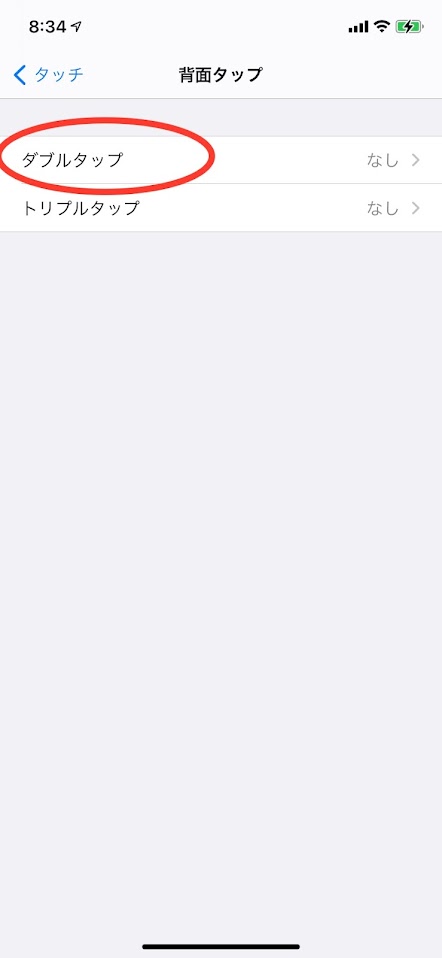
⑥コントロールセンターを選択
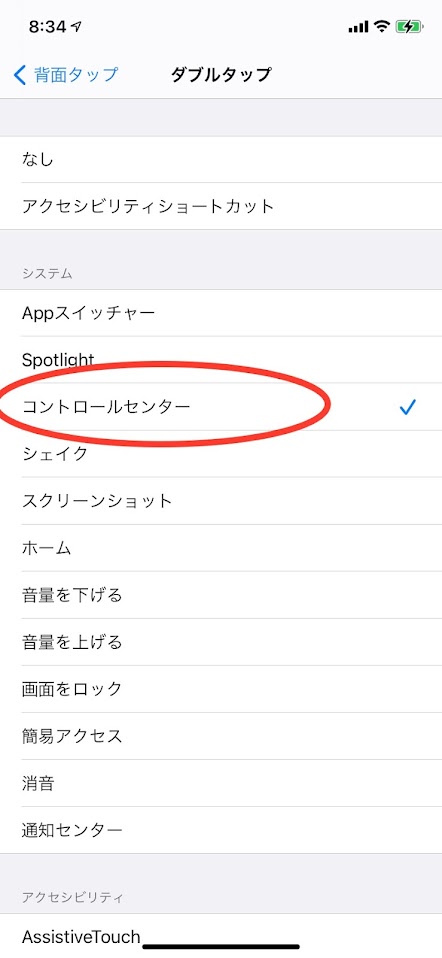
これで完了です。
5分も掛からず、できると思いますので是非お試しください。
まとめ
今回は、知らないと大損するiPhoneの便利すぎる機能を紹介しました。
①カレンダーウィジェット
②空白 or space でカーソル移動
③背面タップでコントロールセンターを出す
番外編 Appstoreのレビュー評価ポップアップを消す
どれも今すぐに設定できて、なおかつ長期的に効率よく使える便利な機能なのでぜひやってみてください。
最後に

最後までお読みいただきありがとうございます。
ぜひ今回紹介した機能、設定してみてほしいと思います。
ですがこの記事を見てくださった方の中で、実際に設定をしてみる方はごく少数でしょう。
やってほしい、便利に使ってほしいとの思いで紹介してますが、それが現実だと思います。
なぜなら、人から言われたことは人間そう簡単にはやらないからです。
「今のiPhoneの設定でまあ満足してるから別にいいかなー」って感じでそのままといった方が大半でしょう。
しかしここで言いたい。
もちろんやるもやらないも自由だが、一度はやってみることに価値はある。
一回やってみて、違うなと思ったら元に戻せばいいだけです。
一回もやらなくてそのままの状態と、一度やってみて違うと思って元に戻した状態とでは、状態としては同じですが全くの別物です。
もしかしたらめちゃくちゃ便利で、やってみてよかったと思えるものがあるかもしれません。
でもやらなきゃそれには気づけません。
これは今回紹介した、iPhoneの機能に限った話ではありません。
人に紹介されたものや世間的にいいよって言われているものは、一度は試してみて自分で判断してみることは大事だと思うのが自論です。
実際、私も今回書いた内容は、参考動画にさせていただいたこちらを見て知ったのですが↓
正直見る前のiPhoneの設定で満足していましたし、「そんな機能もあるのかー」程度で見ていました。
でも先ほど書いたように、「とりあえずは一度自分でも試してみよう」と思い全部実行しました。
実行したとか言ってますが全部1,2分あればできるものばかりです。
実際試してみてまだ1週間程度ですが、最後に簡単な感想をそれぞれ書いておきます。
①カレンダーウィジェット
これは導入するのに、結構なハードルがありました。
なぜなら、今まで使っていたアプリの定位置というものが自分の中にあったからです。
でもある程度の定位置は崩さずに、本当に優先度の高いアプリたちを1ページ目に並べて使っています。
私自身カレンダーはよく使っているので、その予定が起動したときに真っ先に視界に入るのは便利だなと思います。
今のところはやってみてよかったと思います。
②空白 or space でカーソル移動
この機能は設定するというよりかは、実際に文字を打つ際に使うものなので、早速使ってます。
感想は、「慣れてしまえばめちゃくちゃ便利なのでは」です。
今までの、「画面上を長押しでカーソルを合わせる方法」に慣れてしまっているので、今は少し違和感がありますが、この機能は慣れることができれば、圧倒的に今までの画面長押しのやり方より効率的だと思います。
番外編 Appstoreのレビュー評価ポップアップを消す
これに関しては一度設定してしまえば、一生出てくることがないので、感想も何もやったほうがいいと思います。(レビュー大好きなんだ!したいんだ!って人除いて)
③背面タップでコントロールセンターを出す
これは設定自体は非常に簡単で、すぐにやってみましたが、一番「慣れ」が必要な機能かもしれません。
今までの右上まで親指を伸ばすという動作に慣れてしまっているため、設定を変えた今もなお、思わず親指を右上に伸ばしてコントロールセンターを出してしまいます。
長年の蓄積された慣れの強さを実感してます。
でも純粋に考えて、ちょっと横に持ち替えて親指を右上に伸ばすより、そのまま持った状態で人差し指を背面で2回タップする方が、効率的であることは間違いないので、慣れることができれば便利な機能なのでしょう。
あと加えてなんですが、この機能、2回タップだけではなく3回タップの設定もできます。
私は3回タップの方を通知センターの表示にしました。(こちらもよく表示させるので)
さらにさらにこの設定ではほかにもこんな感じで自分で設定することができます↓
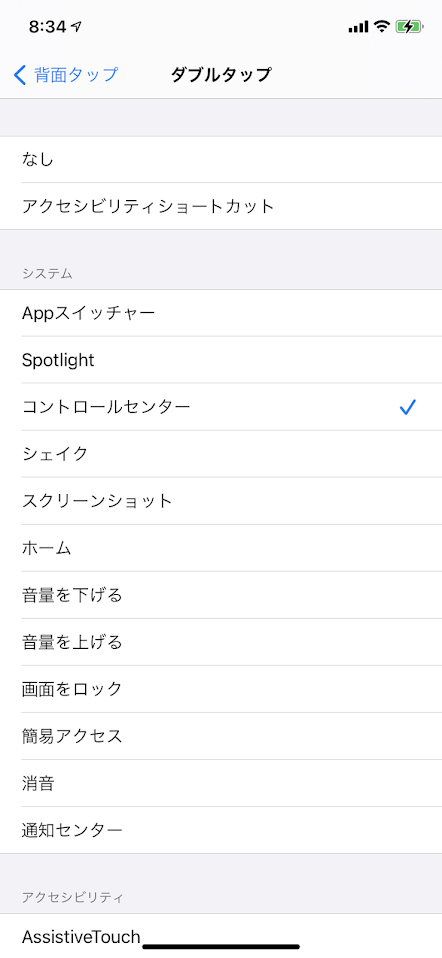
スクリーンショットとかも便利そうですよね。
自分の好みにカスタマイズしてみてもいいかもしれません。
以上が、私自身が実際に設定してみての感想でした。
ひとつでもやってみるかなと思った機能ありましたらぜひやってみてください。



コメント